税理士事務所でJDL IBEXクラウド組曲Majorをクラウド化
「税理士事務所のクラウド導入に伴う移行作業」
私が担当する税理士事務所では、「JDL IBEXクラウド組曲」のライセンスを2つ導入し、クラウド契約を進めることが決まりました。移行設定の役割を担うことになり、普段からパソコンに慣れている私でも手間取る部分があったものの、JDLのサポート体制のおかげで安心して作業を進められました。初めての問い合わせでは、公式の問い合わせフォームを通じて不明点を伝えたところ、翌朝には的確な回答が返ってきたため、多くの疑問点が解消されました。
とはいえ、初めての方にとっては少し難解に感じる部分もあるように思われ、作業中に行き詰まった際には、担当営業の堀さんにお電話でご相談させていただきました。堀さんの迅速かつ丁寧な対応により、スムーズに問題を解決することができました。こうした手厚いサポートがあることは非常に心強く感じましたが、初心者の方がスムーズに設定を行うには、公式マニュアルを補足するガイドの必要性を改めて感じました。
さらに、設定に関する追加情報をインターネットで調べてみましたが、必要な内容はほとんど見当たらず、同じように悩まれている方も多いのではないかと感じました。そこで、私自身の実践経験をもとに、よりわかりやすく具体的な補足ガイドを作成することにいたしました。
この記事では、「JDL IBEXクラウド組曲Major」の仮想サーバー設定手順を初心者の方にもわかりやすいように図解付きで解説いたします。公式マニュアルでカバーしきれない部分を補完し、初心者の方でも安心して設定を進めていただけることを目指しています。それでは、JDLの公式マニュアルに沿って、具体的な設定手順をわかりやすくお伝えしてまいります。
仮想サーバー運用の開始手順
JDL IBEXクラウド組曲Majorご利用ガイド
(➡︎P.44参照)
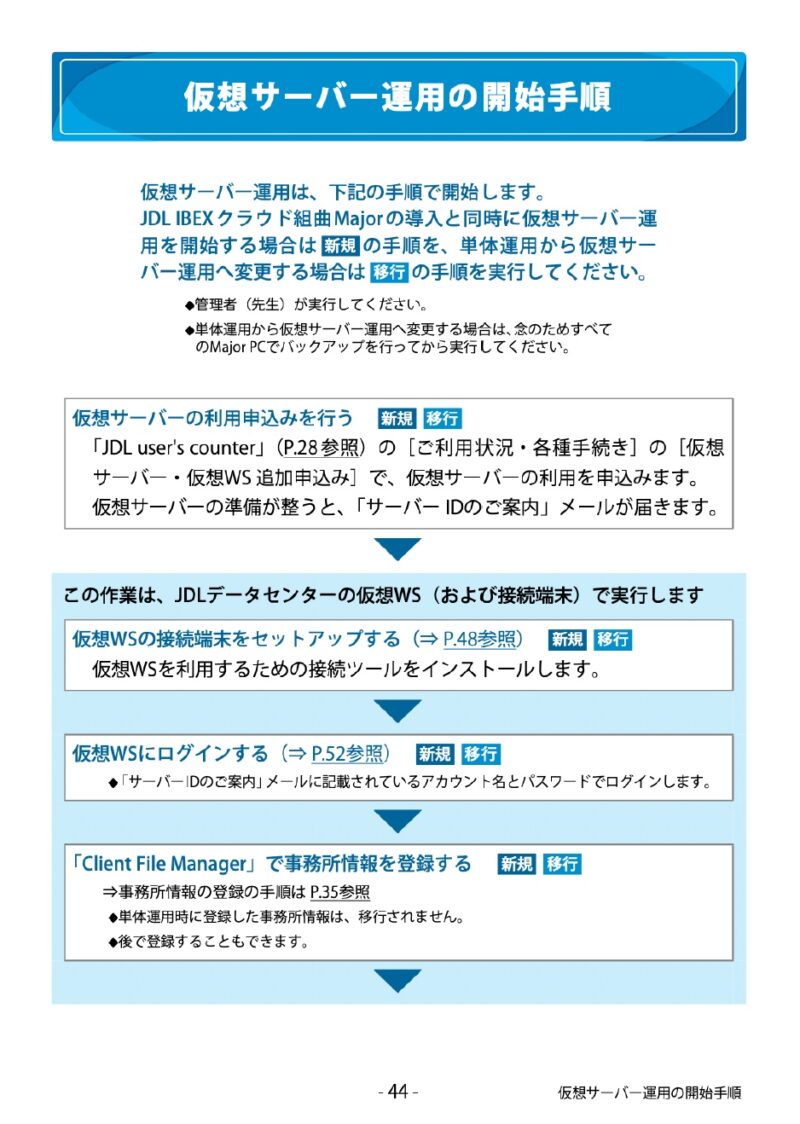
JDL IBEXクラウド組曲Majorご利用ガイド
仮想サーバーの利用申し込みを行う
「JDL user’s counter」(➡︎P.28参照)の「ご利用状況・各種手続き」の「仮想サーバー・仮想WS追加申し込み」で、仮想サーバーの利用を申込みます。仮想サーバーの準備が整うと、アカウント登録してあるメールアドレスに「サーバーIDのご案内」メールが次の日あたりに届きます。
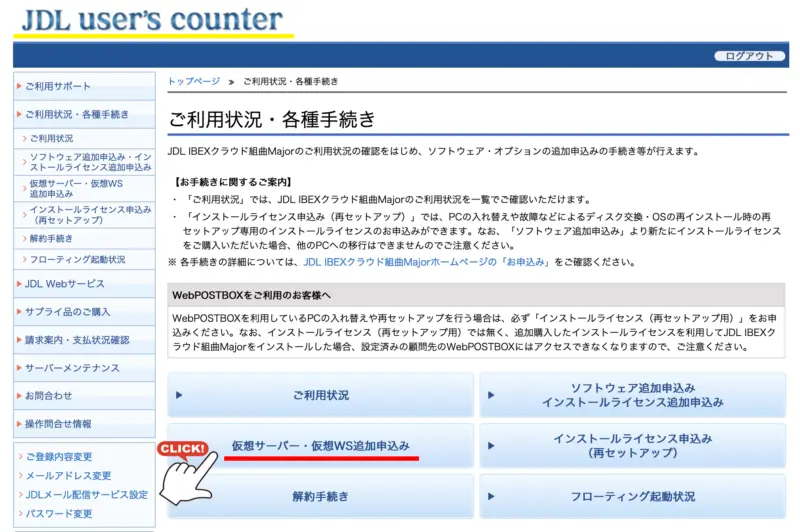
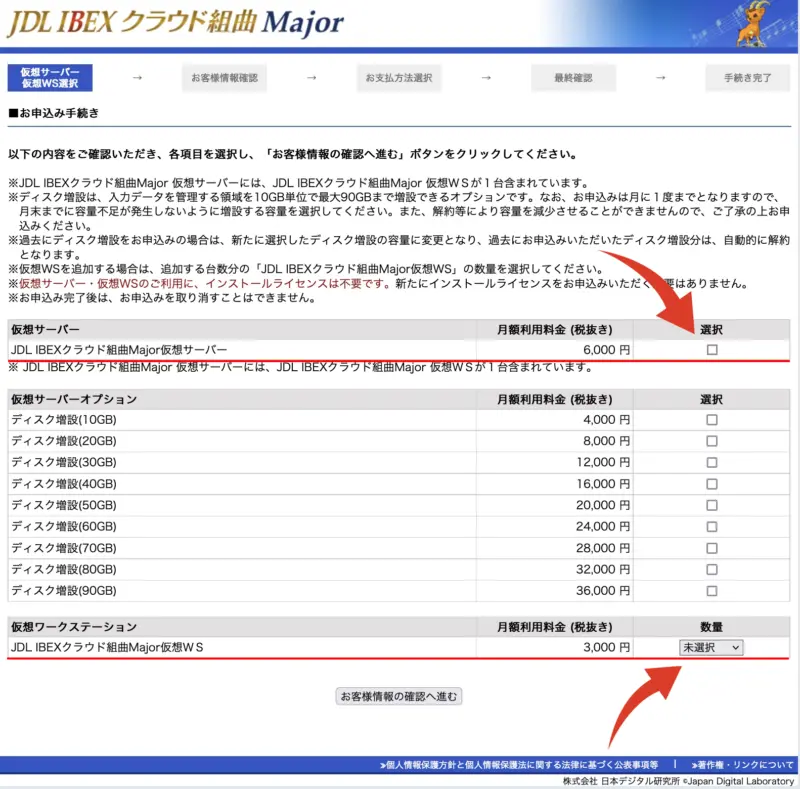
サーバーIDのご案内メールには「▪️対象製品」「▪️サーバーIDについて」「▪️ライセンスについて」「▪️ご利用方法について」「▪️パスワード変更のお願い」「▪️口座振替のご案内」「▪️ご案内」といった項目で構成されており、『▼JDL user’s counter』『▼JDL IBEX組曲Major 仮想サーバー運用のご利用手順』といったサイトへのリンクも貼ってあるので一度内容の詳細をご確認ください。
この作業は、JDLデータセンターの仮想WS(および接続端末)で実行します。
仮想WSの接続端末をセットアップする
(➡︎P.48参照)
◆ 仮想WSを利用するための接続ツールをインストールします。
仮想WSにログインする
(➡︎P.52参照)
◆ 「サーバーIDのご案内」メールに記載されているアカウント名とパスワードでログインします。
「Client File Manager」で事務所情報を登録する
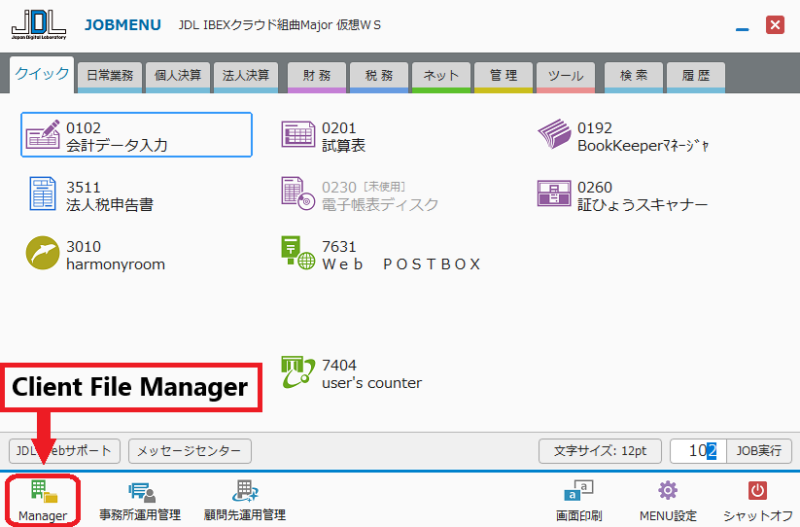
事務所情報の登録の手順は(➡︎P.35参照)
◆ 単体運用時に登録した事務所情報は、移行されません。
◆ 後で登録するこもできます。
仮想サーバーにユーザーを登録する
ジョブメニューの「事務所運用管理」をクリックして、JDL IBEXクラウド組曲Majorを利用するユーザーを登録し、管理者パスワードを変更します。
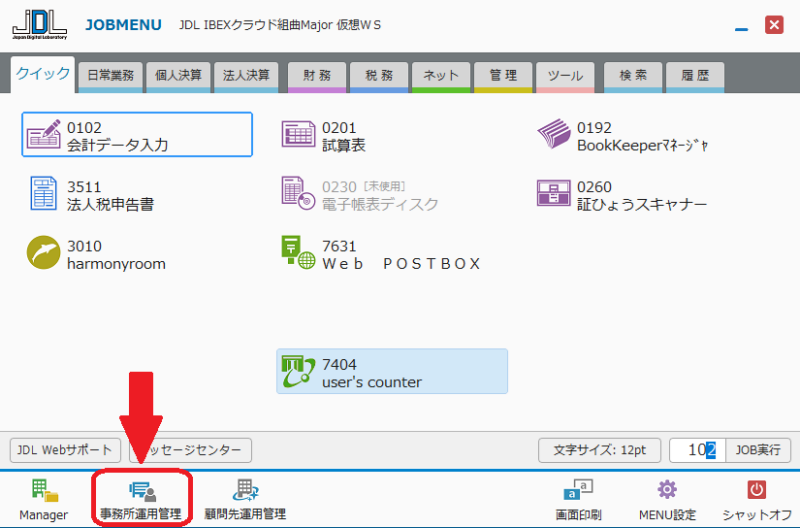
ユーザー登録の手順は(➡︎P.31参照)、管理者パスワードの変更は(➡︎P.34参照)
◆ 単体運用時に登録したユーザーや管理者パスワードは、移行されません。
◆ GloupDataBox(➡︎P.66参照)をご利用になる場合は、「事務所運用管理の「GloupDataBox管理」と「グループ管理」でGloupDataBoxの設定を行ってからユーザー登録されることをお勧めします。

2ライセンスの2PC体制での設定で進行していましたが、この際にユーザーを追加するのを忘れて1つに。顧客情報が1台の時しか見れない!というトラブルが発生!急いでユーザーを追加したことで解決いたしました。
仮想WSからログオフする
(➡︎P.62参照)
登録したユーザーで仮想WSにログインする
登録したユーザーのアカウント名をパスワードで、仮想WSにログインできることを確認してください。確認したら、ログオフしてください。
この作業は、Major PCで実行します。
移行:クラウド組曲Major仮想サーバー接続パック
「JDL IBEXクラウド組曲Major PC導入・管理」で「クラウド組曲Major仮想サーバー接続パック」をインストールします。
◆ インストールの手順は(➡︎P.76参照)
JDL IBEXクラウド組曲Major PC導入・管理はWindowsキーを押して『🔍 JDL 』で検索してください。
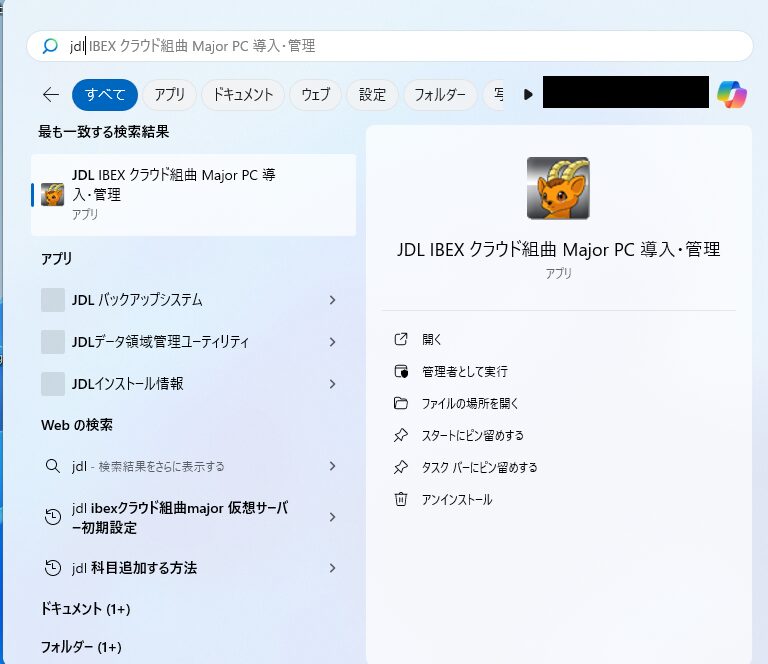
※「JDL IBEXクラウド組曲Major PC導入・管理」➡︎「クラウド組曲Major仮想サーバー接続パック」

JDL IBEXクラウド組曲Majorご利用ガイドを読んでいても「JDL IBEXクラウド組曲Major PC導入・管理」がアプリ形式でWindowsキーから検索できるとわからず、営業担当の堀さんに電話で解説してもらい助かりました。
環境設定を行い、仮想サーバーに接続する
移行:
ログオン画面が表示されます。単体運用時に登録したユーザーのアカウント名とパスワードを入力してください。(起動時点のMajor PC単体運用のため)。
ジョブメニューが表示されたら、「JOB.90-01環境設定」を実行します。
「JOB.90-01環境設定」の「2.このコンピューターの運用にあわせた環境を構築する」を実行して、仮想サーバーに接続します。
◆ 接続の手順は『JDL IBEXクラウド組曲Majorインストールガイド』でご確認ください。
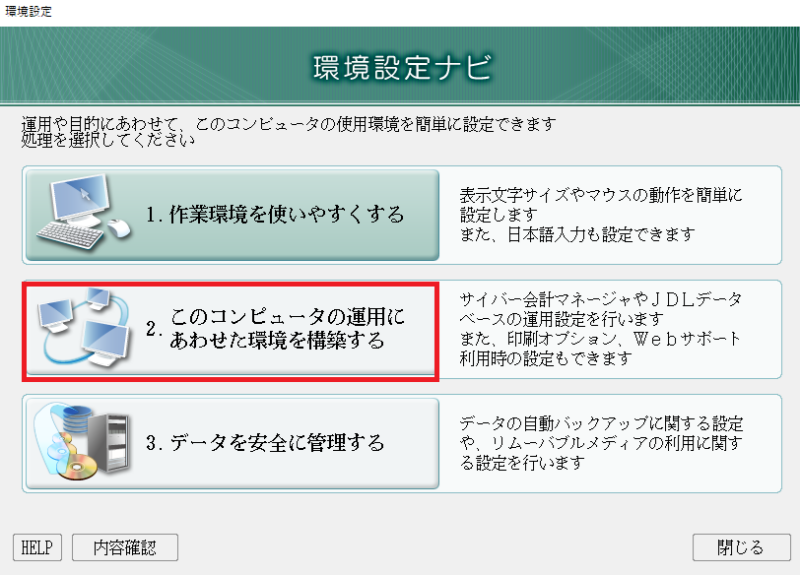
Major PCのデータを仮想サーバーに登録する
仮想サーバーに接続すると、仮想さーばーにデータを登録する確認メッセージが表示され、Major PCに登録されていたデータが仮想サーバーに転送されます。
◆ 通信環境やファイル数によっては、転送に時間がかかります。

私の場合は、JDLがインストールされていたPCの性能が中の下くらいのスペック、Wi-Fi5、昼間の就業時間だったためか、たいしたデータ量がないのに5時間程度かかりました。
◆ GloupDataBoxがある場合は、どのGloupDataBoxに登録するか指定します。
◆ 下記は移行されません。必要な情報は事前に控えてから、移行を実行してください。
・「Client File Manager」の会社情報の担当者設定
・印刷の指示記憶
・財務システム、社会福祉法人会計、学校法人会計、公益法人会計のデフォルトパスワード
・ジョブ実行
・「JOIB.3060 電子取引データ保存」のデータ(仮想サーバー運用でも「Major PCで管理します)
・「JOB.3030業務処理簿・進捗管理」のデータ(次の作業で移行できます)
この作業は、JDLデータセンターの仮想WSで実行します。
移行:
業務処理簿・進捗管理のデータを移行する
「JOB.3030業務処理簿・進捗管理」のデータを『harmonyroom』(➡︎P.74参照)に移行する場合は、下記を行います。
◆ 「JOB.3030業務処理簿・進捗管理」を利用していたMajor PCを接続端末として仮想WSにログインし、実行してください・
◆ 税務申告記録データ、ジョブ実行履歴は移行されません。
・「JOB.90-11サーバー管理」の「システム管理」➡︎「harmonyroomサーバー設定」を”起動”します。
・「JOB.30.85メンテナンス」➡︎「データ移行」➡︎「業務処理簿・進捗管理からの移行」を実行します。メッセージに従って操作してください。
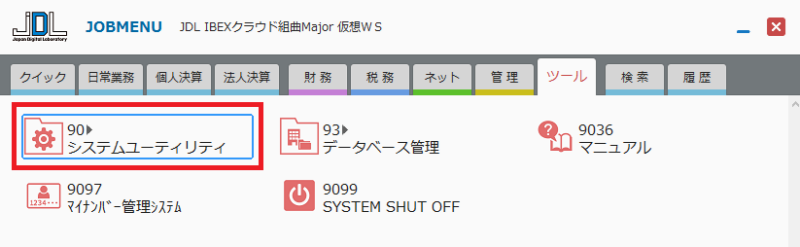
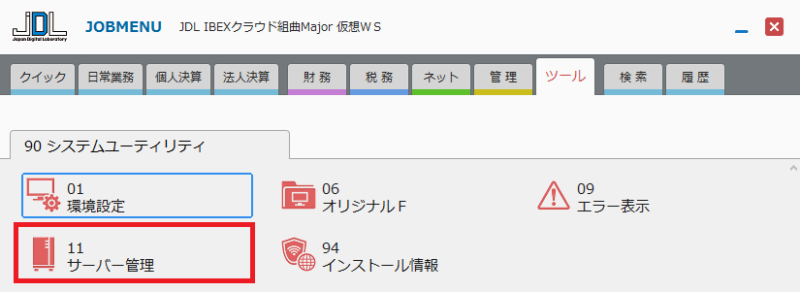
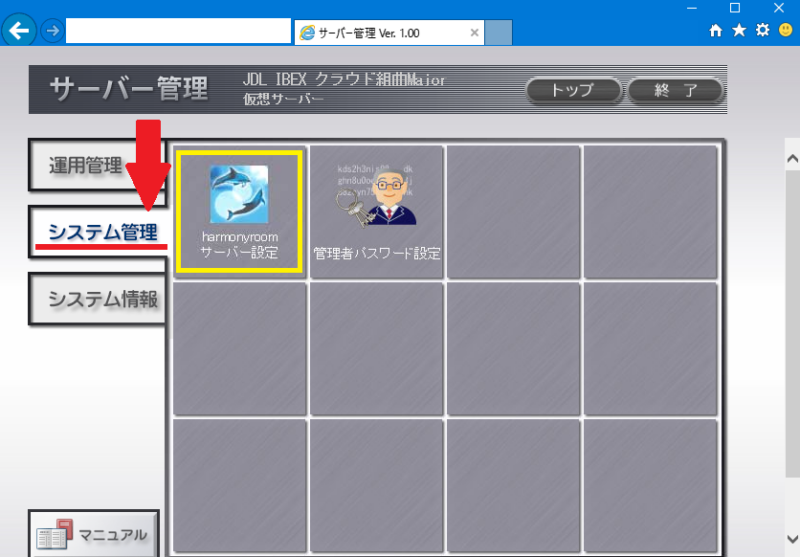
GloupDataBoxで管理するデータを整理する
移行:
所員と共有しないデータがある場合は、「Client File Manager」の選択 ➡︎ ファイル操作 ➡︎ ファイル移動で、所員がアクセスできないGloupDataBoxに移動します。
仮想SWでの注意点!
仮想WSでプリントが出来ない場合!
新しいPCを使用する際、よくある問題として「プリンターが表示されず、印刷ができない」というトラブルが発生することがあります。この場合、まずPCにAdobe Acrobat Readerがインストールされているか確認しましょう。Adobe Acrobat Readerがインストールされていないと、一部のPDFファイルや印刷機能が正常に作動しないことがあるため、印刷できない原因となることがあります。

仮想WSでプリントが出来ない場合は、
Adobe Acrobat Readerをインストールしてください。
事例: 会計データ入力中に試算表を開き、印刷しようとする場合
会計データ入力でファイルを開いた状態から試算表を開いて印刷を実行
会計データ入力を行う際、まず「会社のファイル」を開きます。この時点で、そのPCは会計データの入力に対する「ライセンス」を使用しており、ファイルは開いたままの状態です。この状況で別のPC、または同じPCで同じ会社の試算表を開こうとすると、ファイルの同時使用が発生します。
次に、試算表を開いた状態で印刷を試みると、印刷にもライセンスが必要なため、会計データ入力で使用中のライセンスと競合します。すると、システムはどちらの操作にも対応できず、ライセンス不足としてエラーが発生することがあります。
エラー発生の原因について
このエラーの発生原因は、JDL IBEXクラウド組曲Majorのライセンス制限と、同一会社ファイルの操作が重なることにあります。以下に、その仕組みと理由を詳しく説明します。
- ライセンス制限: JDL IBEXクラウド組曲Majorでは、1つのライセンスが1つの操作に割り当てられます。たとえば、会計データ入力中にファイルが開かれていると、その操作はライセンスを使用している状態となり、他の操作が同じファイルにアクセスしようとすると、競合が発生します。
- 同一ファイルの同時利用: 同じ会社のファイルが開かれた状態で、試算表の印刷など別の操作が行われると、システムはその操作もライセンスが必要と判断します。しかし、すでに会計データ入力でライセンスが使用中のため、2つ目の操作にはライセンスが割り当てられません。その結果、試算表の印刷がブロックされ、エラーが発生するのです。
- ライセンスの競合が起きるタイミング: ファイルを開いたまま印刷を試みるときに、操作が重複しやすくなります。特に仮想サーバー上では、ファイルが「使用中」であることが明確に管理されるため、複数のプロセスが同一ファイルにアクセスする際にエラーを生じやすい構造となっています。
エラーを回避するための対策
このようなエラーを避けるために、以下の運用方法をおすすめします。
ライセンスの一時解放: 作業が一段落したら、ファイルを一旦閉じてライセンスを解放することで、次の操作がスムーズに進むようにできます。
ファイルを閉じる習慣: 会計データ入力の操作が終わったらすぐにファイルを閉じ、ライセンスを解放するようにしましょう。これにより、別のPCや別の操作がライセンス不足になるリスクを抑えられます。
印刷前の確認: 印刷を行う前に、他のPCや同じPCで同じ会社ファイルが開かれていないかを確認しましょう。
所員に、アカウント名とパスワードを通知する
JDL IBEXクラウド組曲Majorを利用する所員にアカウント名とパスワードを通知、枠内の内容を実行
(➡︎P.45~P.46参照)
設定作業、ここまでお疲れさまでした
JDL IBEXクラウド組曲Majorの設定について、この記事では初心者の方にも理解しやすい形で解説を行ってきました。公式マニュアルだけでは解決しづらい部分やつまずきやすい箇所に対して、図解や実践経験を基にした補足情報を加えることで、設定作業のハードルを少しでも下げることを目指しました。
JDLの手厚いサポート体制は非常に頼りになりますが、初めての設定は誰にとっても難しいものです。このブログ記事が、設定の理解を助け、スムーズな移行作業の一助となれば幸いです。
設定を進める中でつまずいた際には、この記事を参考にし、JDLのサポートも活用しながら進めてみてください。初心者の方でも安心して取り組めるように、今後もさらに役立つ情報を提供していきますので、引き続きご覧いただければと思います。
最後までお読みいただきありがとうございました。この記事が少しでも皆様のお役に立てれば幸いです。



